컴퓨터를 사용하다 보면 간혹 나만의 비밀 폴더를 하나쯤 가지고 싶어 하는 경우가 있죠. 물론 폴더에 비밀번호를 걸어서 잠그는 방법도 있지만 또 다른 방법으로 파일이 폴더가 안 보이게 하는 방법도 있습니다. 나만 볼 수 있는 비밀의 파일을 만드는 방법 바로 공개하겠습니다.
숨김 파일 설정하는 법 숨겨진 파일 보는 방법 등 총 3가지 방법으로 정리했으니 살펴보시고 지금 당장 나만의 파일 나만의 영상? 을 숨겨 보시길 바랍니다.
대신 프로그램을 사용하는 게 아닌 일반적인 방법으로 숨겨는 둘 수 있지만 이 방법을 아는 사람이라면 당연히 걸리겠죠? 이점은 꼭 참고하시길 바랍니다. (저 같은 사람한테 걸리면 숨긴 거 다 찾아냅니다.)

1. Wise folder hider 프로그램을 이용하는 가장 확실한 방법
컴퓨터 폴더 암호걸기 비밀번호 이렇게 하면되네
컴퓨터를 사용함에 있어서 사용하는 폴더에 암호를 설정해야하는 경우가 있습니다. 몇몇 간단한 방법들이 있기는 하지만 다소 보안이 약한편에 있어요. 그래서 영게임즈에서 보다 안전한 컴퓨
younggames.tistory.com
제가 일전에 한번 소개 드렸던 방법입니다. 포스팅 해둔 자료가 있으니까 이걸 참고하시고 비밀번호 걸려있는 폴더는 나만 볼 수 있는 가장 확실한 방법입니다. 이 폴더는 이제 제 겁니다!
2. 숨김 폴더 기능을 이용하는 방법
숨김 폴더란?
우선 자신이 어떤 윈도우 버전을 사용하고 있는지에 따라서 살짝 달라지긴 합니다. 기본적으로 윈도우 HOME 버전을 사용하는 분들이라면 이 폴더들이 애초에 안 보입니다.
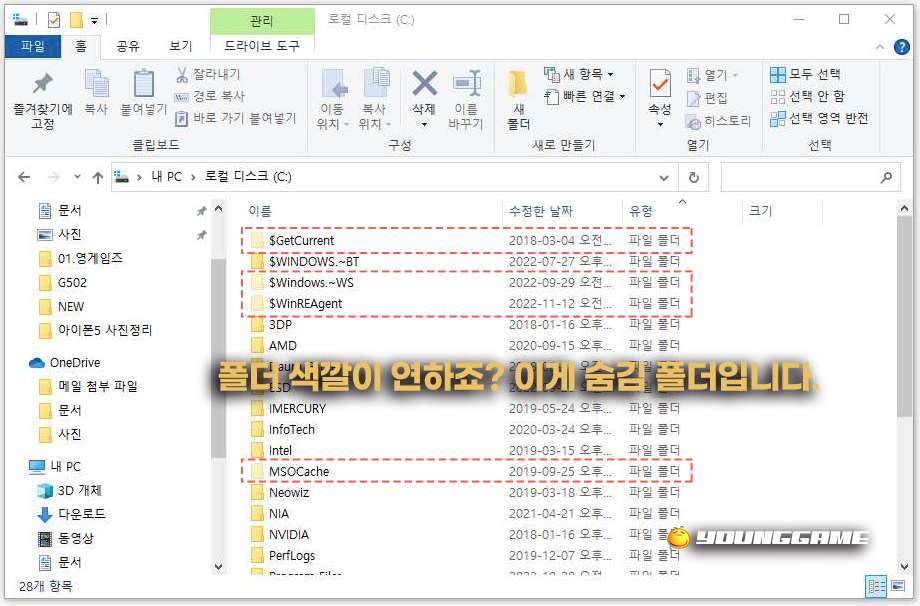
윈도우 내 PC를 열어보세요. 그럼 저처럼 폴더 색깔이 연하게 나오는 분도 계실 테고 이런 게 안 보이는 분들이 계실 겁니다. 위 그림처럼 연하게 보이는 게 바로 숨김 폴더입니다. 이건 폴더 안에 있는 파일도 숨겨져 있게 설정이 가능해요. 그럼 어떻게 숨김 폴더를 만드는지 살펴보시죠.
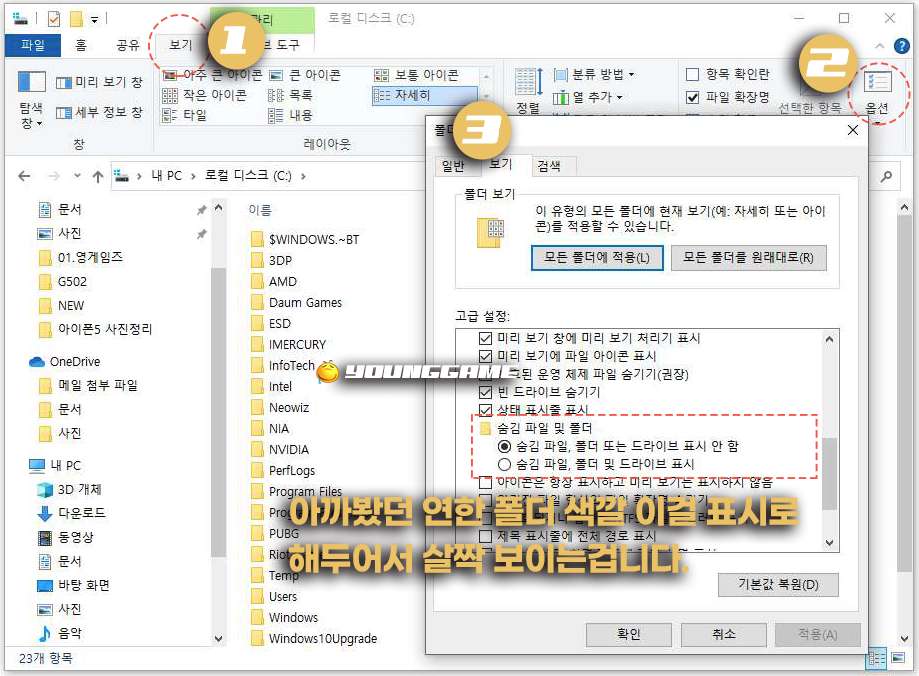
1. 상단 메뉴 탭 보기를 눌러준다.
2. 맨 오른쪽 옵션을 더블클릭한다.
3. 폴더 옵션 창에 뜨면 다시 보기를 눌러준다.
4. 고급 설정 목록 중 스크롤을 내리면 숨김 파일 및 폴더 메뉴가 보인다.
5. 여기서 두 가지 옵션이 있다.
6. 이 중에 표시는 연하게 보이게 하는 옵션이고 안 함은 완전히 숨기는 기능이다.
이해가 좀 되셨나요? 여기서 이렇게 설정을 통해서 폴더나 파일을 숨길 수 있습니다. 또한 위에 보인 것 처럼 연하게 보이게 할 수도 있는 거 랍니다. 그럼 한번 직접 폴더를 어떻게 숨기는지 파일은 어떻게 숨기는지 알아보겠습니다.
숨김폴더 만드는 과정
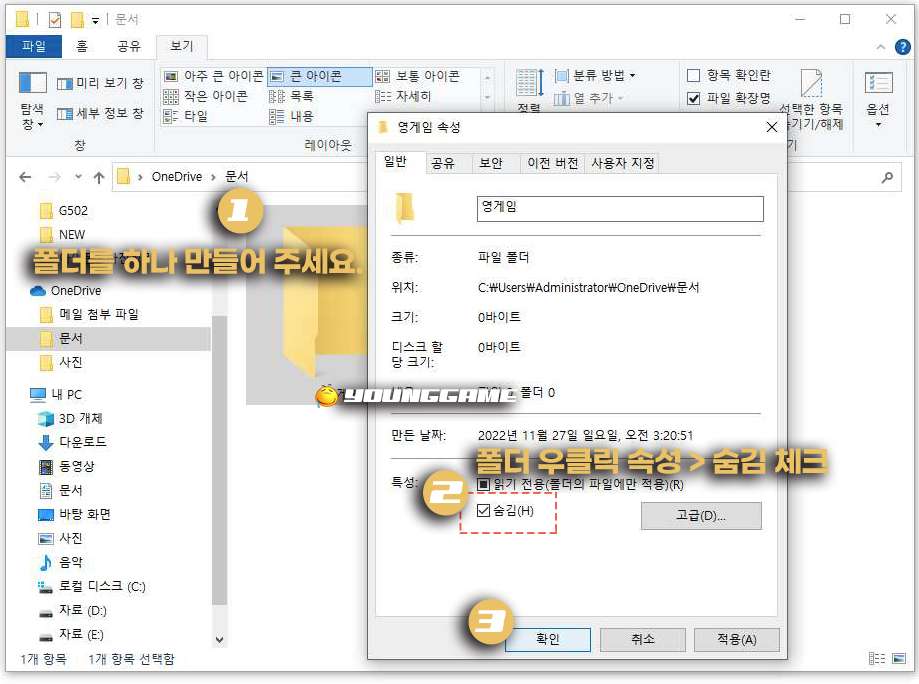
1. 숨기고자 하는 폴더를 하나 만들어 줍니다. 폴더 속에 숨길 파일을 넣어주세요.
2. 폴더 우 클릭 속성으로 들어가 주세요.
3. 속성 탭이 열리면 하단에 숨김에 체크를 해주세요.
4. 확인 버튼을 눌러줍니다.
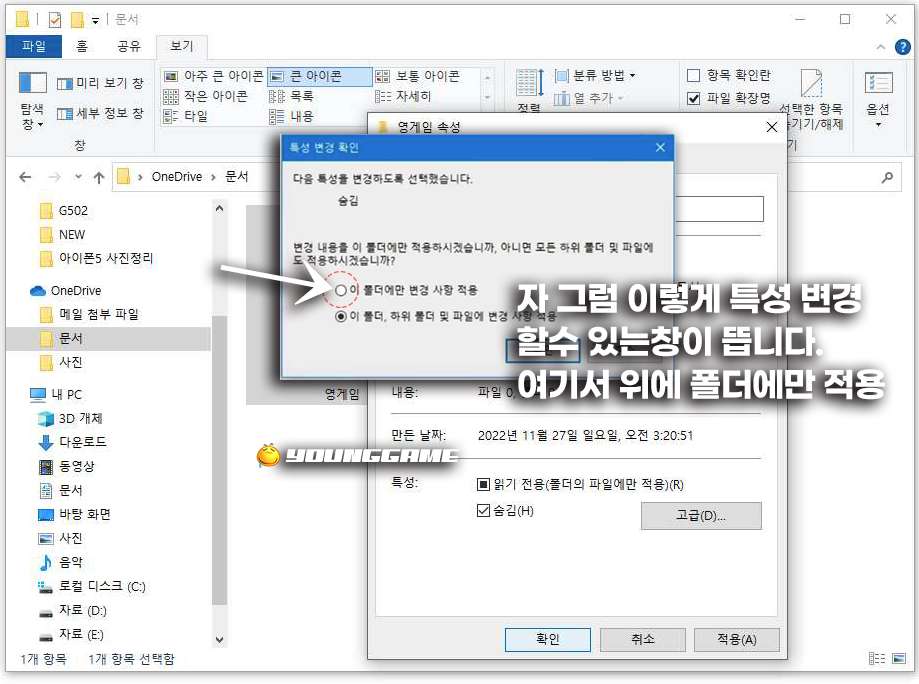
그럼 이렇게 특성 변경 확인창이 뜨는데 여기를 보시면 폴더만 지정할 건지 아니면 폴더 속에 있는 파일까지 숨길 건지 선택 옵션 사항이 있습니다. 여기서 설정을 하시면돼요. 선택을 하셨다면 확인 눌러주세요. 그럼 지금 만들었던 영게임 폴더는 사라져 보인답니다.
TIP
이 정보를 아는 사람이라면 숨김 표시 안 함을 눌러서 숨겨져 있는 폴더들 찾아볼 수 있답니다. 하지만 어지간하면 형, 누나, 동생, 부모님이랑 같이 사용하는 컴퓨터라 할지라도 아마 모르시는 분이 더 많을 거예요.
이 방법은 이게 한계라는 점 참고해 주시고요.
이렇게 내가 숨겨놨던 폴더를 한 번에 찾는 방법
※ 폴더 이름을 만들 때 내가 기억하기 쉬운 이름으로 만드는 게 좋습니다.
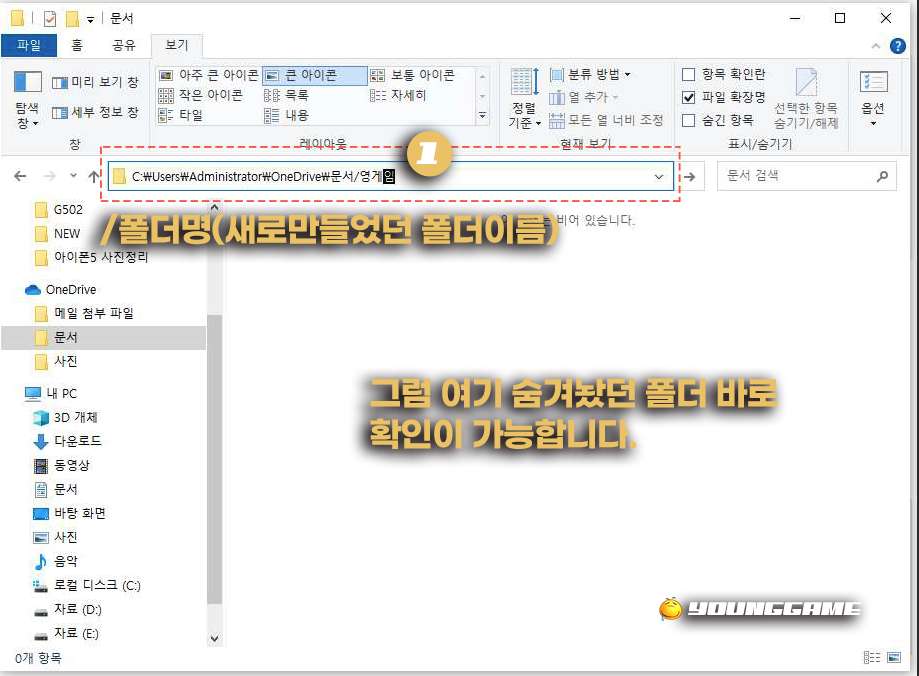
탐색기 주소창에 클릭을 하고 맨 뒤에 슬러시(/) + 내가 만든 폴더 이름 치면 바로 숨겨져 있는 폴더를 찾을 수 있습니다. 아무것도 없던 화면에서 뿅 하고 내가 만들었던 영게임 폴더가 뿅 나타난답니다. 숨겨두고 찾을 때는 이렇게 찾으시면 됩니다.
3. 이 방법은 누가 와도 못 찼음 (바탕화면 이용하는 방법 강추!)
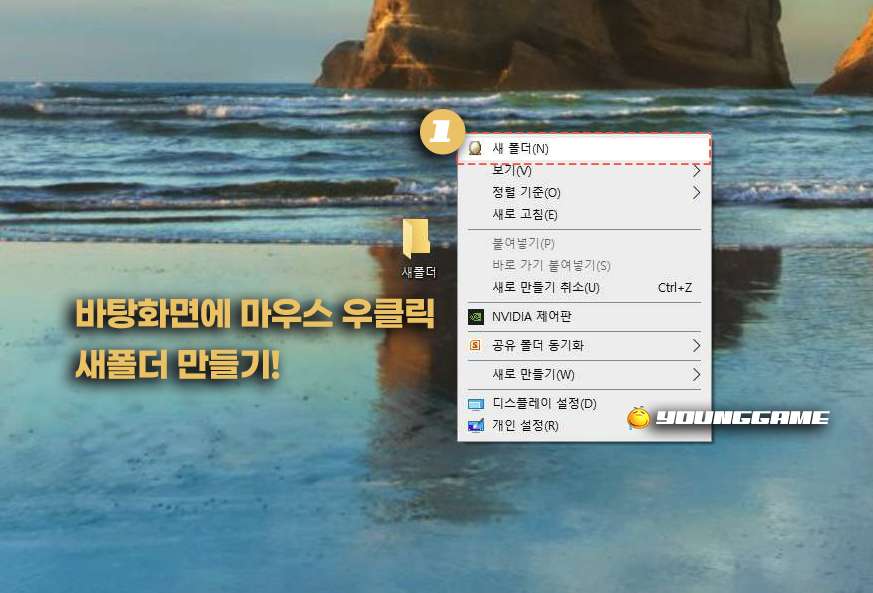
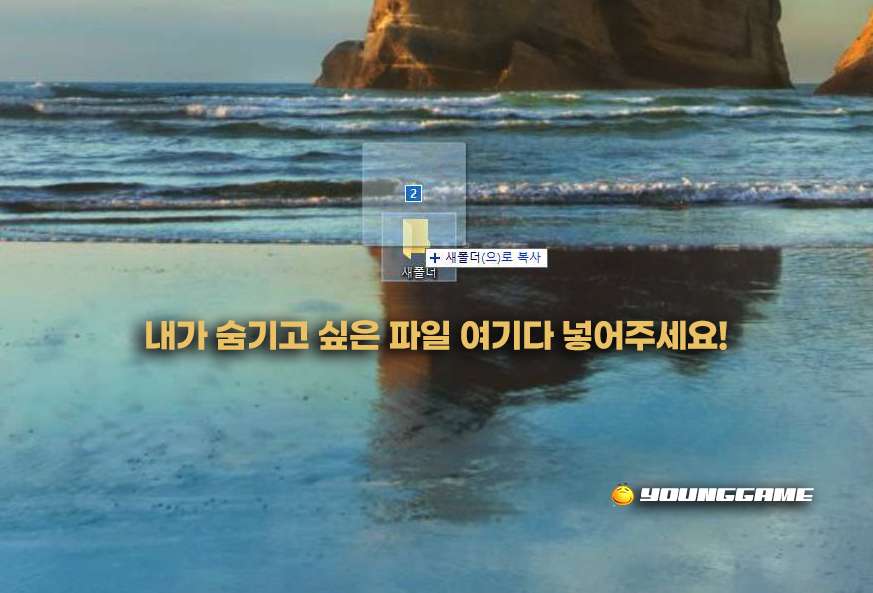
1. 바탕화면에 우 클릭을 하시면 메뉴창이 나타납니다.
2. 새 폴더를 하나 만들어 주세요.
3. 숨기고자 하는 파일을 이곳에 넣어주세요.
4. 세팅 완료입니다.
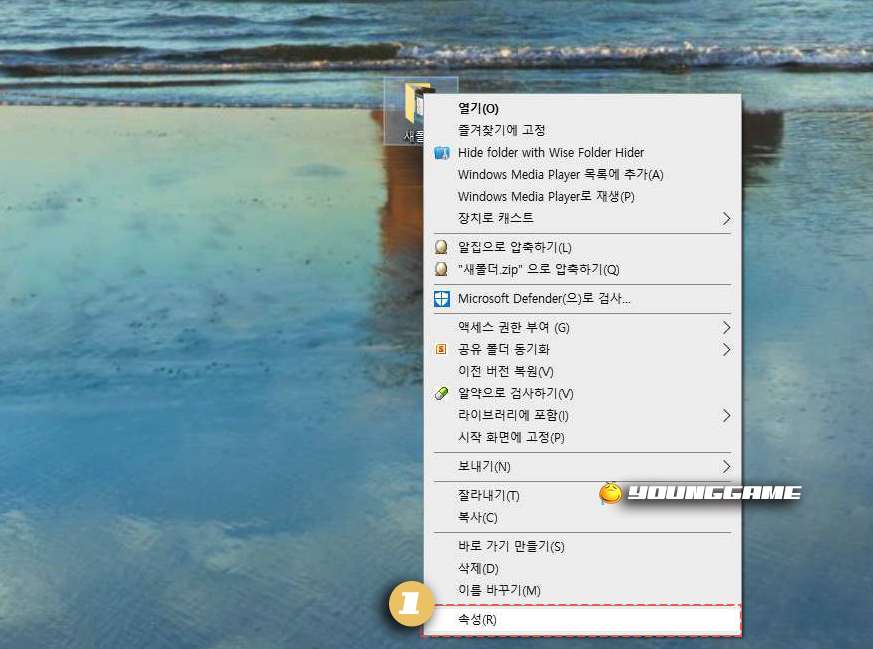
자 이제 바탕화면에 폴더 만들었고 파일도 넣었다면 다시 마우스 우 클릭하시고 속성을 눌러주세요.
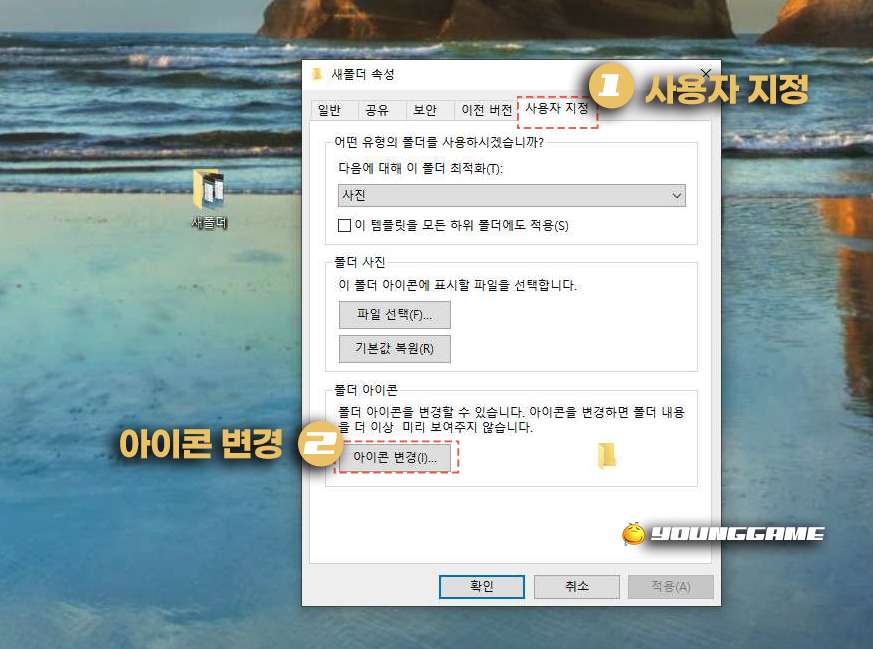
새 폴더 속성 창이 하나 보이시죠? 여기서 맨 위에 사용자 지정을 눌러 주시고 맨 하단에 폴더 아이콘 변경 버튼을 눌러주세요. 순서대로 따라오시면 됩니다.
여기부터 중요합니다. 잘 봐주세요!
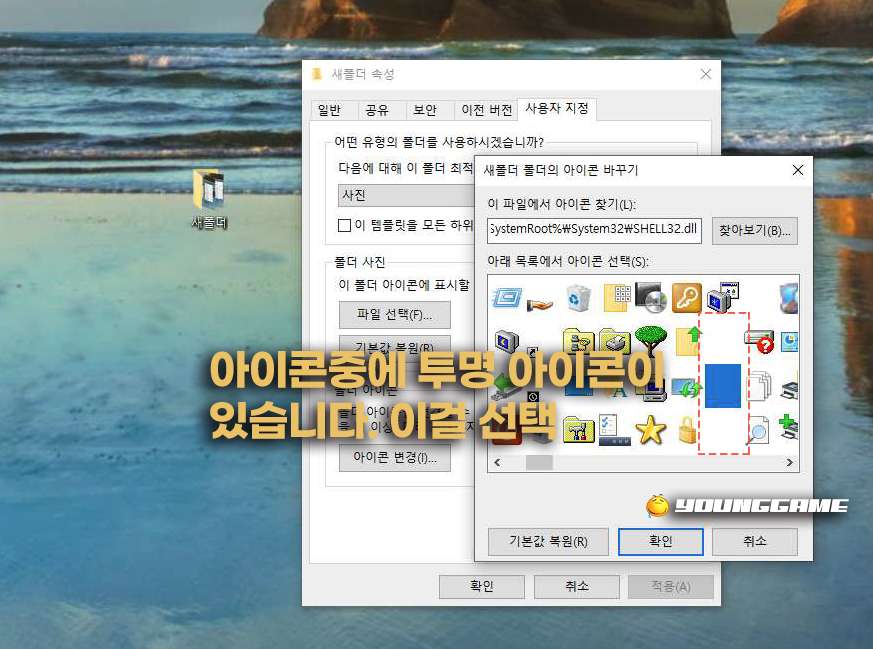
여기서 저희는 방금 만들었던 폴더의 아이콘을 변경할 겁니다. 대신에 그 아이콘이 투명이라는 사실입니다. 아이콘 목록을 살펴보시면 화면처럼 아무것도 없는 아이콘이 있습니다. 이걸 선택하고 확인해 주세요.
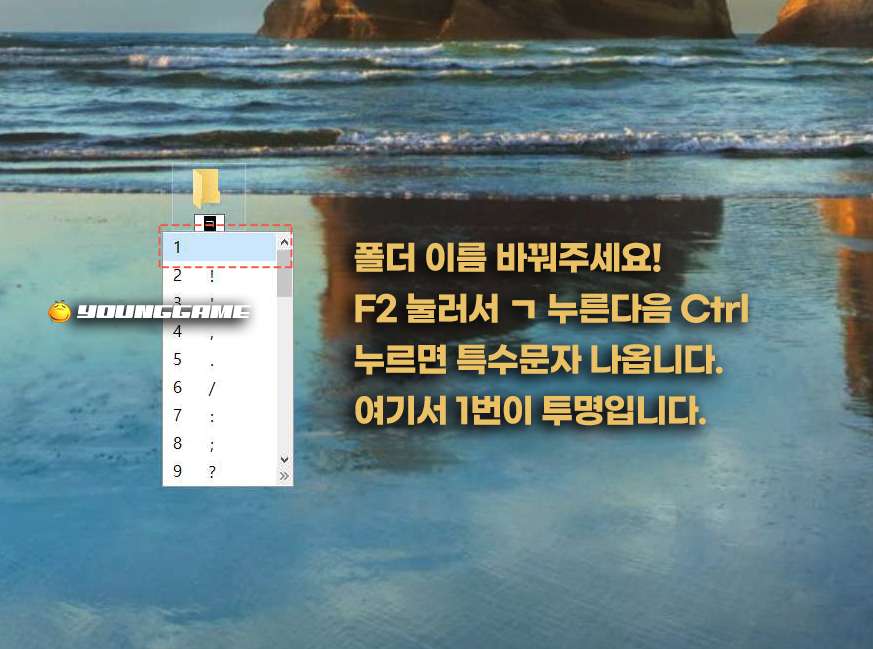
이제 폴더 이름을 바꿀 겁니다. 이것도 투명으로 말이죠.
폴더 이름 투명으로 만들기
1. 폴더 선택하고 F2 버튼을 눌러주세요.
2. 'ㄱ'을 눌러주세요.
3. 누른 상태에서 Ctrl 버튼을 눌러주면 특수문자 창이 나타납니다.
4. 맨 위에 있는 1번이 아무것도 없는 투명 특수문자입니다.
5. 선택합니다.
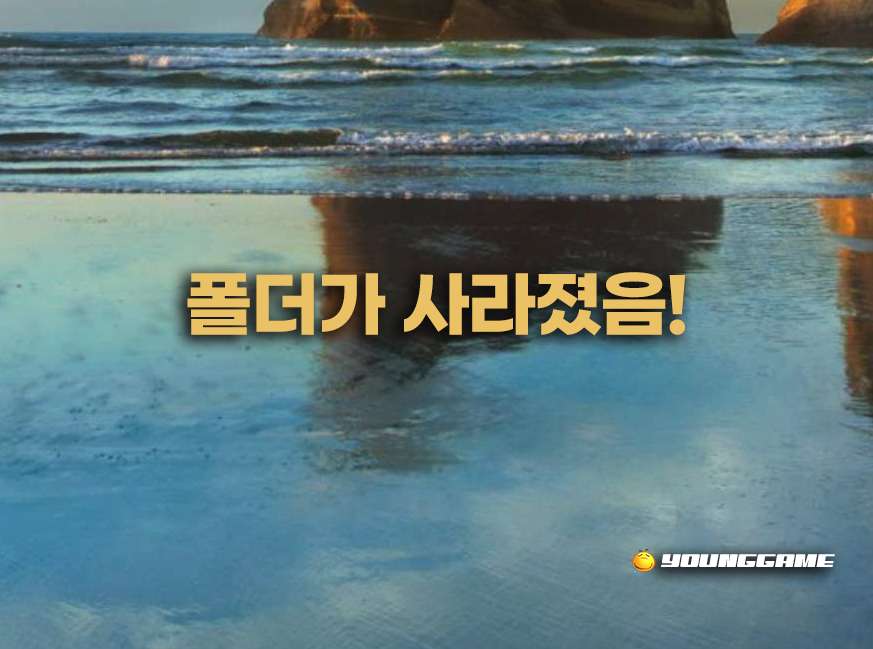
자 이렇게 아무것도 없는 상태가 돼버립니다. 진짜 투명입니다. 폴더도 투명이고 폴더 이름도 투명입니다. 어디의 폴더가 있을까요? 아무리 바탕화면을 뒤져봐도 안 보입니다. 절대 안 보입니다.

하지만 이렇게 마우스 드래그를 하면 저기 숨어있는 폴더는 보인답니다. 이제 이 투명 폴더를 바탕화면 어딘가 저 구석에 나만 아는 자리에 두고 사용하면 누가 와도 저 폴더 절대 못 찾을 겁니다. 빨리 숨겨야 하는 소중한 우리의 영상들 지금 바로 숨겨 보시길 바랍니다.
이 글이 유익하셨다면 공감 버튼 한 번씩 부탁드립니다. 감사합니다.
댓글