컴퓨터를 사용하면서 내가 보고 있는 화면을 캡처하고 싶은 경우가 있습니다. 이런 경우 화면 캡쳐하는 방법이 여러 가지가 있습니다. 그중에 가장 빠르고 쉽게 할 수 있는 방법을 안내해 드리겠습니다. 보통 컴퓨터 화면 캡처하면 떠오르는 키가 있죠. 바로 프린트 스크린(Print Screen) 키입니다.
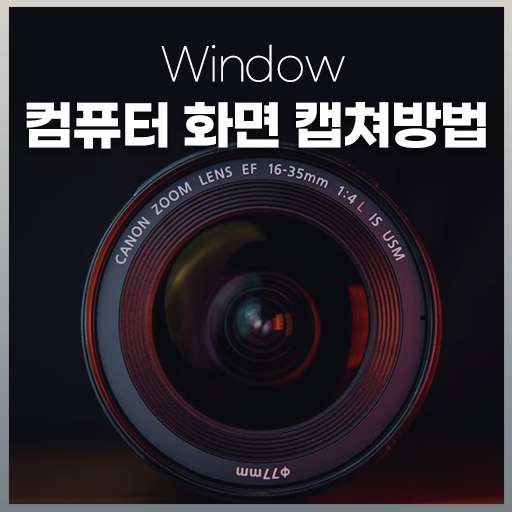
이것도 틀린 방법은 아닙니다. 하지만 큰 단점이 있는 게 어딘가에 붙여넣기를 하지 않으면 쓸모없는 자료가 되는 부분입니다. 프린트 스크린(Print Screen) 키를 눌러보시면 지금 보고 있는 화면 전체가 바로 캡처가 됩니다. 하지만 내가 원하는 부분 내가 찍고 싶은 부분만 빠르게 찍기엔 어렵죠. 이를 대신해서 다른 방법 4가지로 화면 캡처하는 방법 알려드리겠습니다.

Window 로고키 + Shift + S 단축키 화면 캡쳐

이 3가지 버튼을 하나씩 눌러주시면 됩니다. 별도의 프로그램 없이 윈도우 자체적인 기능으로 지원이 되고 있습니다. 이 단축키는 총 4가지 기능을 가지고 있어요. 하나씩 설명해 드리겠습니다.
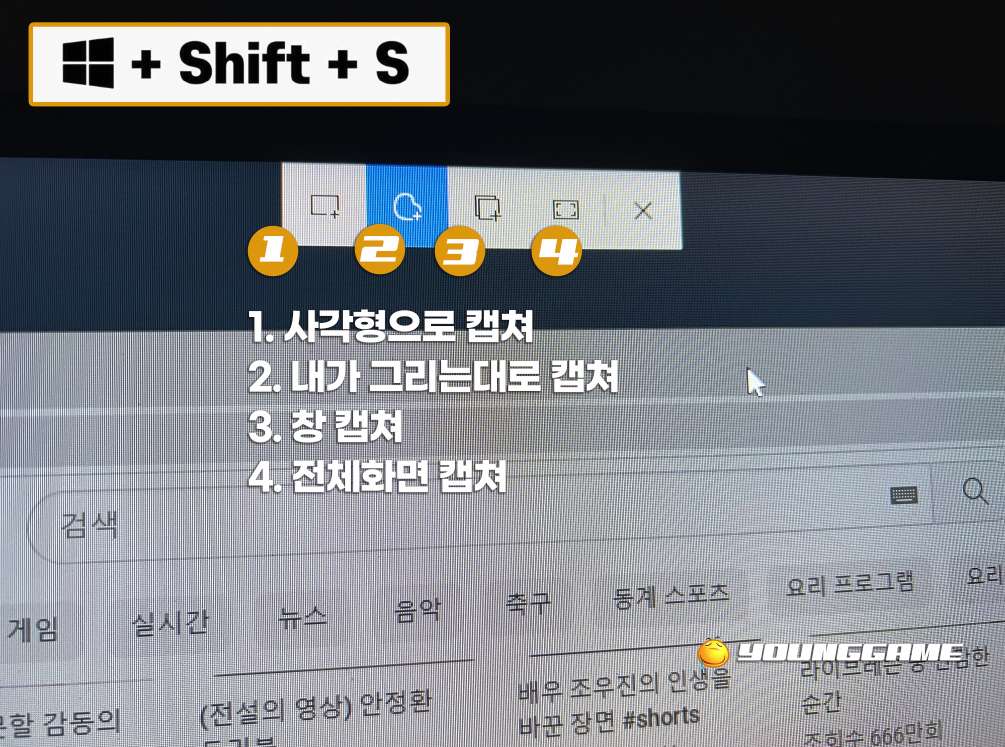
단축키를 누르시면 화면 상단에 위와 같은 기능이 열리게 돼요. 4가지 기능을 가지고 있고요. 전부 캡처 방법이긴 한데 방식이 다릅니다. 기능에 맞춰서 컴퓨터 화면을 캡처하시면 됩니다.
1. 사각형 캡처 기능
이 기능을 눌러주시면 화면이 어두워지면서 내가 원하는 부분을 사각형으로 그릴 수 있고요. 그 부분만 캡쳐가 되는 방식입니다. 가장 기본적이고 많이 사용하는 기능이에요.
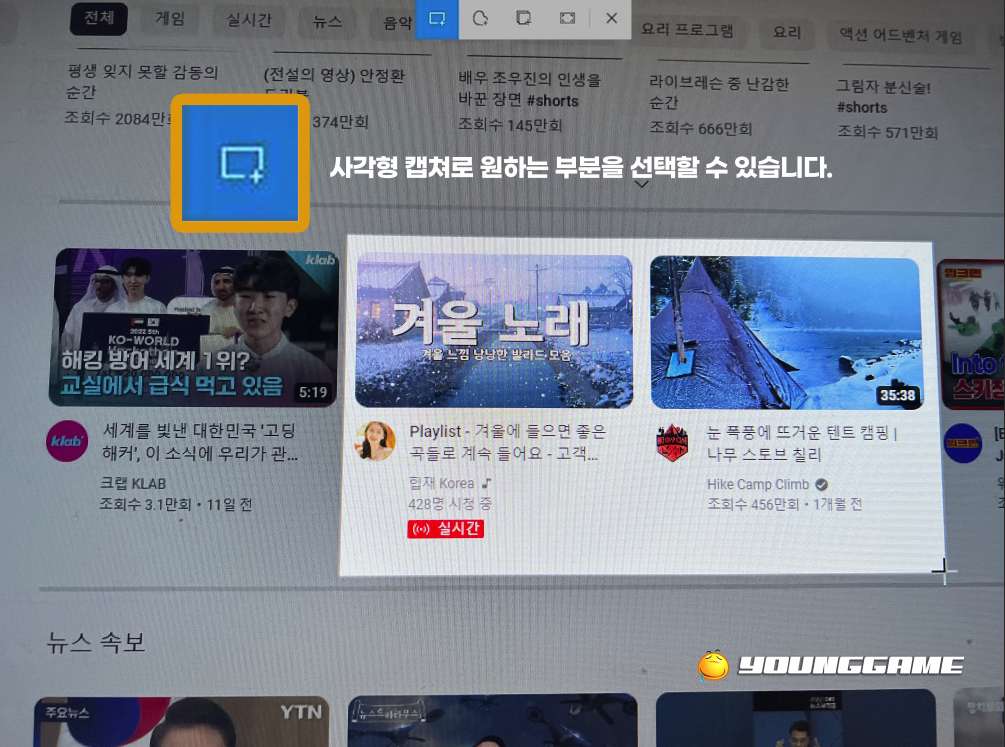
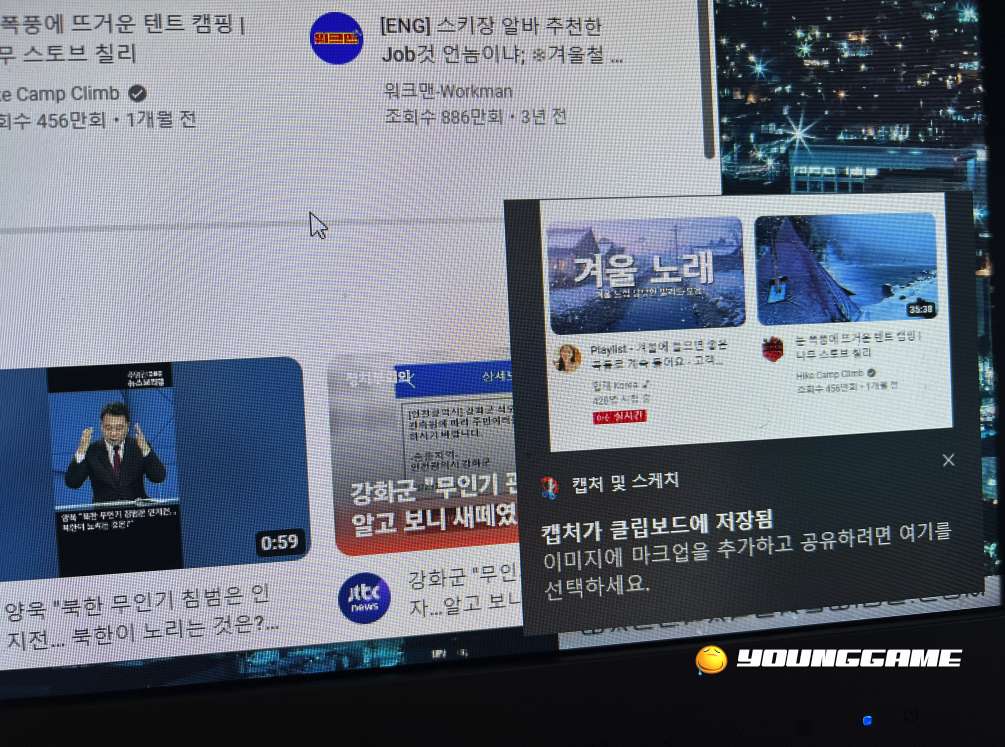
원하는 부분을 마우스로 사각형 모양으로 그리고 마우스를 떼면 자동으로 화면 우측에 알림 창이 뜹니다. 알림 창을 클릭해 보시면 사진 편집 페이지로 이동하게 돼요. 페이지 이동해서 내가 저장하고 싶은 위치에 캡처한 이미지를 저장해 주시면 됩니다.
2. 내가 그리는 대로 캡쳐하는 방법
이 기능 역시 캡처 기능이지만 재미있는 요소가 내가 그리는 위치 그대로 캡처가 가능합니다. 자주 사용되는 기능은 아니지만 알아두시면 편리하게 컴퓨터 화면 캡쳐하시는데 도움이 되실 거예요.
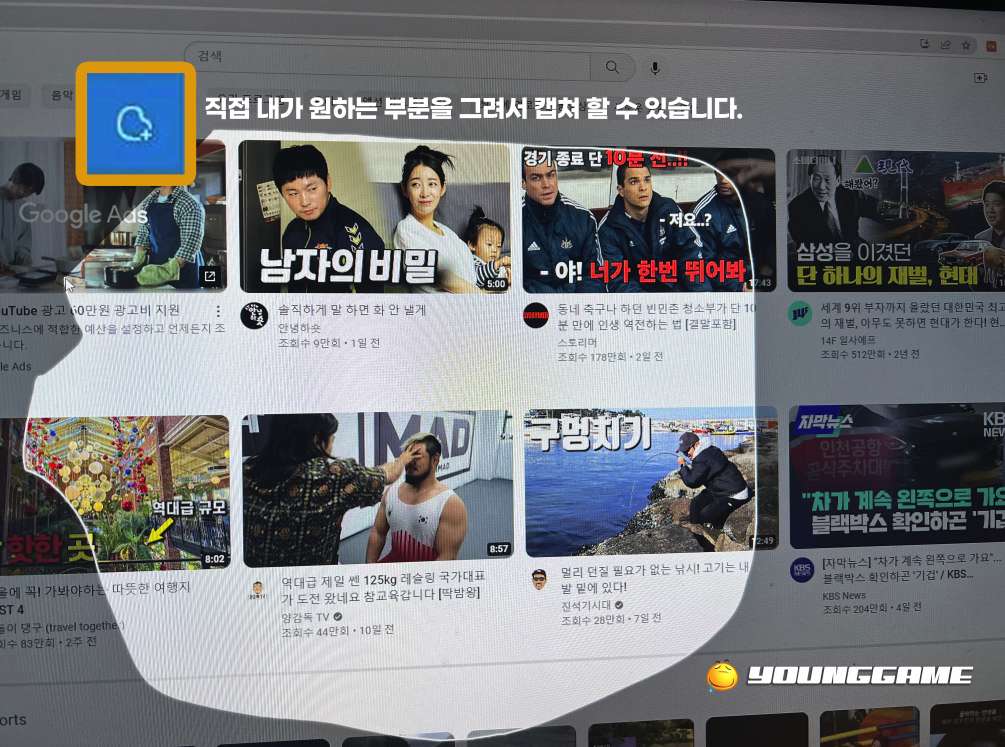
만약에 알림이 안 온다면?
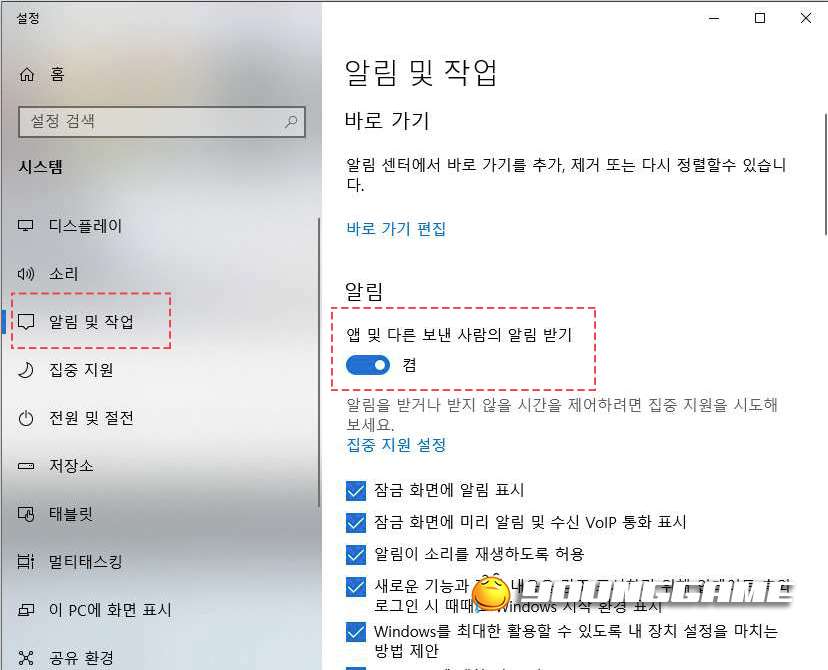
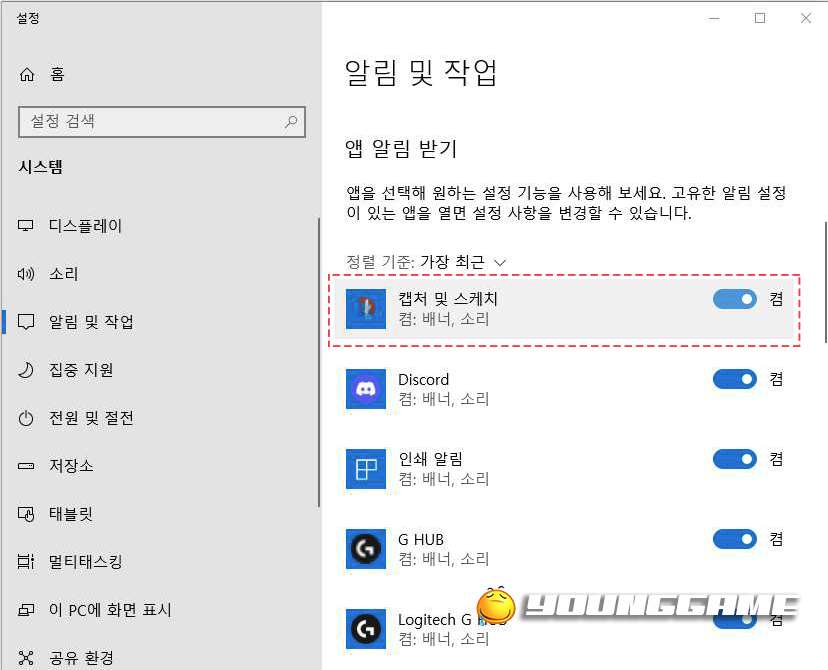
기능을 사용했는데 알림이 화면에 안 나오는 경우엔 알림 및 작업 설정이 위와 같이 되어있는지 확인하셔야 합니다. 두 가지 모두 켬으로 되어 있어야지만 알림 창이 나타납니다.
3번과 4번 기능은 전체 화면 혹은 열려있는 창을 캡처하는 기능입니다. 솔직히 개인적인 의견이지만 윈도우 10 자체적인 이 기능으로는 1번이 가장 많이 사용되고 편리한 것 같아요. 전체 화면과 스크롤 캡처 다소 아쉬운 면이 있는 듯합니다. 아마 여러분들도 저랑 같은 생각을 하실 거라 생각되네요.
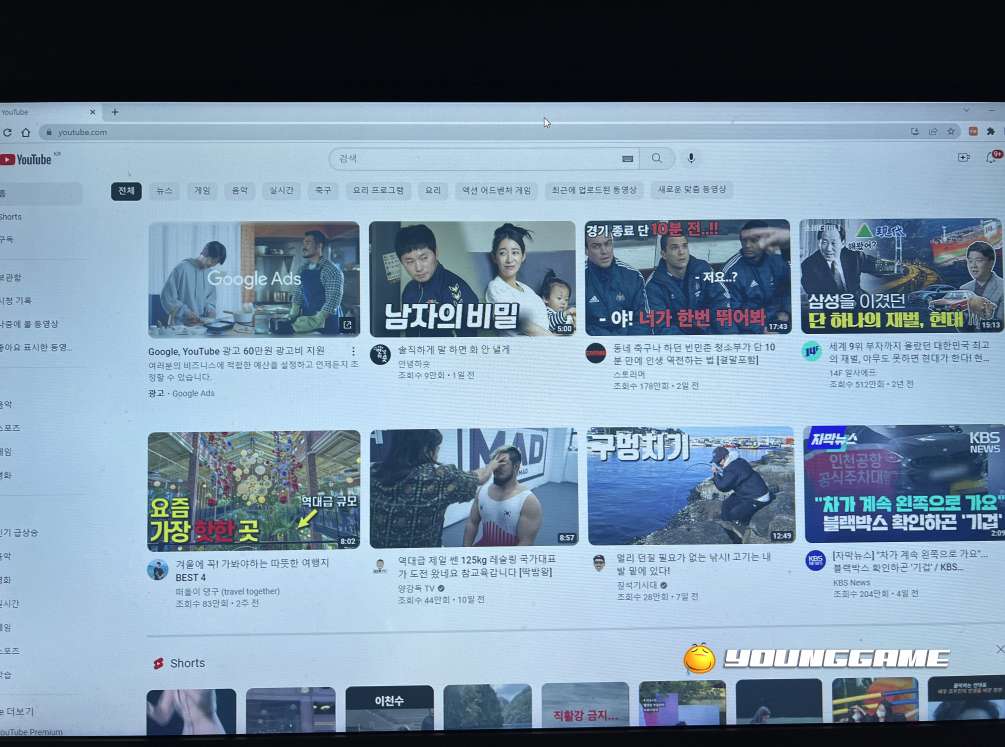
우선 컴퓨터(PC) 화면 부분 캡처는 이렇게 윈도우 10에서 제공하는 기능이 있다는 점 말씀드리겠고요. 두 번째 방법이 또 하나 있는데 바로 웨일 브라우저입니다.
네이버 웨일 브라우저에서 컴퓨터 화면 캡쳐
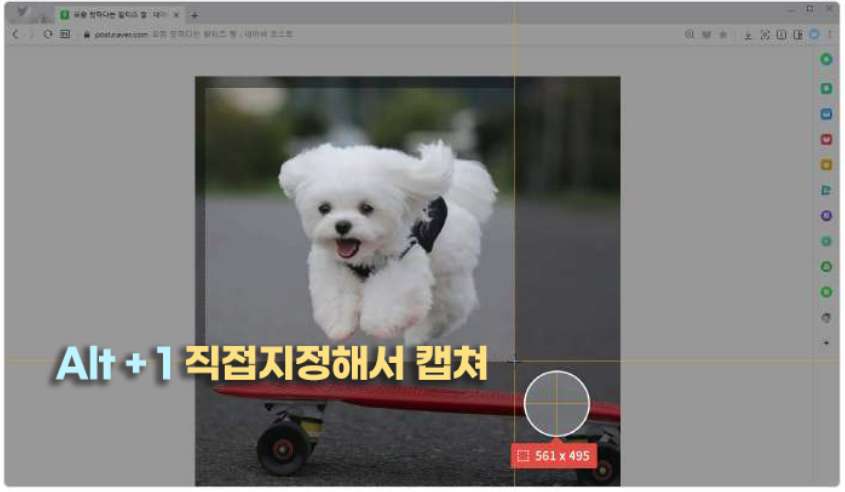
네이버 웨일 브라우저가 알게 모르게 괜찮은 기능들이 많다 보니 인기가 높아지는 것 같아요. 컴퓨터 화면 캡처 기능도 편리하게 지원하고 있습니다. 우선 영역을 직접 지정하는 기능인 단축키 Alt +1 버튼입니다.
Alt +1을 눌러주시면 사각형 모양으로 모양을 직접 잡아서 캡처가 가능합니다.
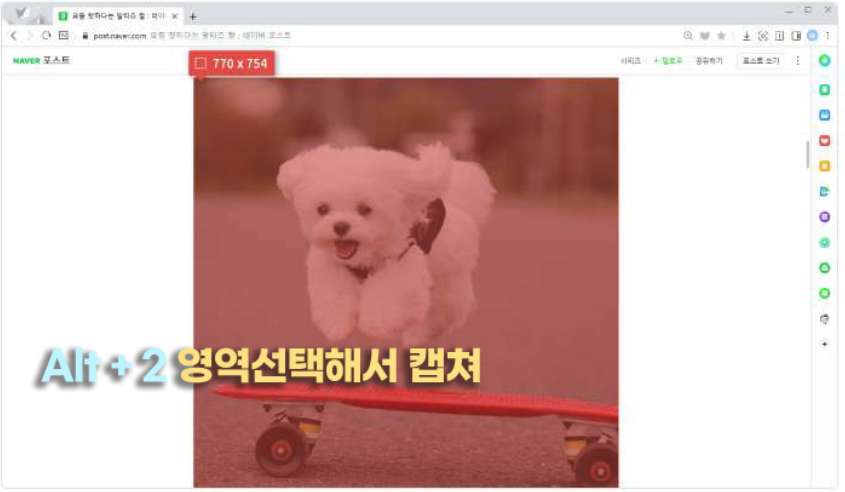
두 번째 기능은 영역 선택 캡쳐 기능입니다. 단축키는 Alt+2입니다.
웹 화면에 나와있는 HTML 요소를 영역 선택이 가능합니다. 마찬가지로 마우스 드래그해서 지정하실 수 있습니다.

컴퓨터 PC 화면을 보다 보면 전체 화면을 길게 필요로 할 때가 있습니다. 이런 경우 일반 캡쳐 기능으로는 힘듭니다. 이럴 때 사용하는 기능이고 아무리 길어도 가능합니다.
단축키는 Alt +3입니다. 스크롤 해서 밑으로 내려야지만 보이는 화면 모두 캡쳐가 됩니다.
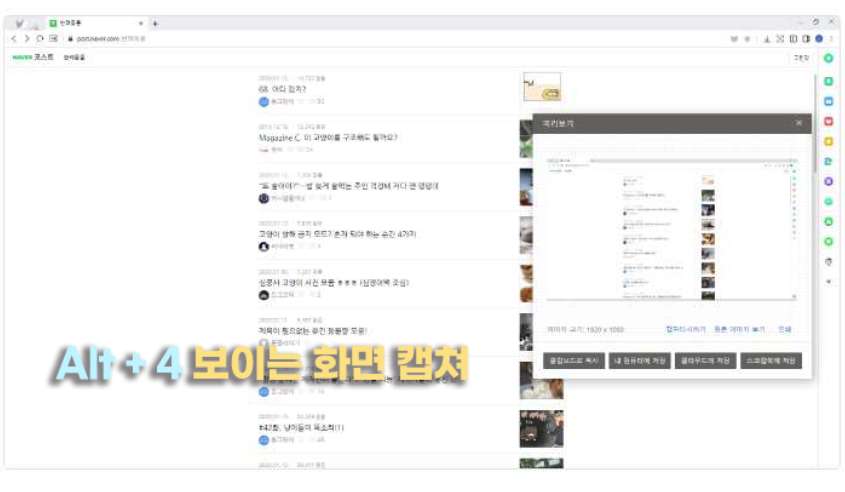
마지막으로 보이는 전체 화면을 캡쳐할 수 있는 기능입니다. 단축키는 Alt+4입니다. 모니터에 보이는 모습 그대로 캡쳐가 되니까 쓰임새 맞춰서 사용하시면 될 것같아요.
이상으로 별도의 프로그램 없이도 윈도우나 웨일 브라우저에서 제공하고 있는 기본 기능으로 컴퓨터 화면 캡쳐하는 방법을 알아보았습니다. 몇 번 사용해 보시면 금방 익숙해져서 편리하게 사용할 수 있을 거예요.
댓글