파일 이름을 변경하는 방법은 총 4가지 방법이 있습니다. 파일 하나하나 개별적으로 바꾸는 방법도 있지만 파일을 모아두고 일괄적으로 변경하는 방법도 있거든요. 이런 방법들 공유해 드릴 테니 궁금하신 분들 참고해 보셨으면 좋겠네요. 해당 방법은 윈도우 10이든 11이든 다 동일합니다.
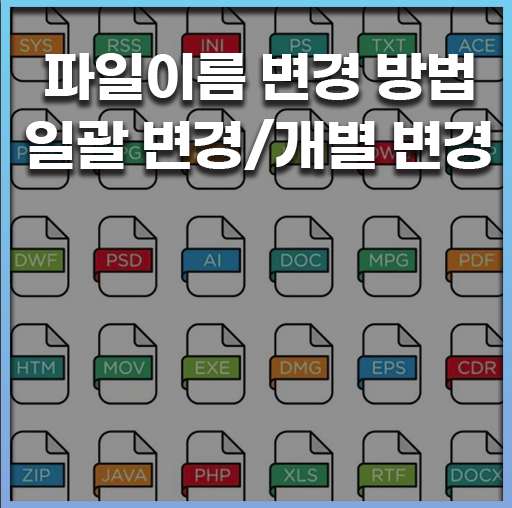
프로그램을 이용해서 일괄 변경의 경우 편리하게 바꿀 수도 있지만 프로그램 사용 없이 일반적으로 파일 이름을 변경하는 방법에 대해서 알려드리겠습니다. 물론 아주 기본적인 거라 크게 유용하지 않을 것 같지만 컴퓨터 초보자분들 대상으로 설명해 드리는 거니 이점 참고하시길 바랍니다.
파일 이름 변경 (개별적으로 한 개씩 바꾸기)
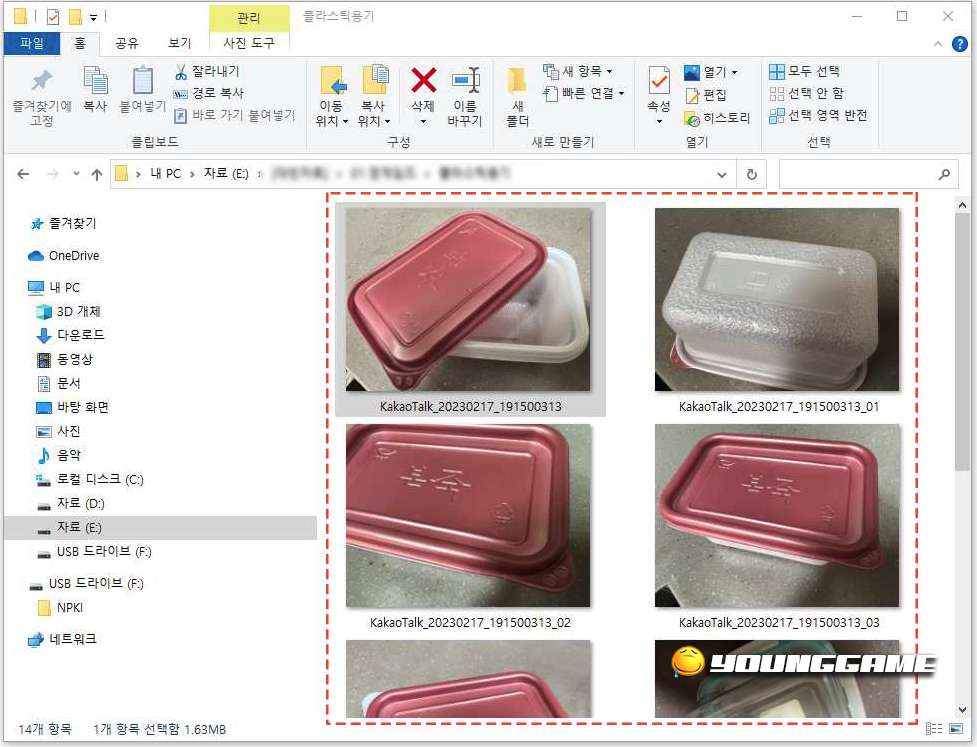
우선 이름을 바꾸고자 하는 그림이나 파일을 선택해 주세요. 자료로 보여드리는 파일은 카카오톡에서 저장한 파일들입니다. 현재 이름이 KakaoTalk로 되어 있는데 이 파일의 이름을 변경해 보겠습니다. 그림파일 하나씩 이름을 바꾸는 겁니다.
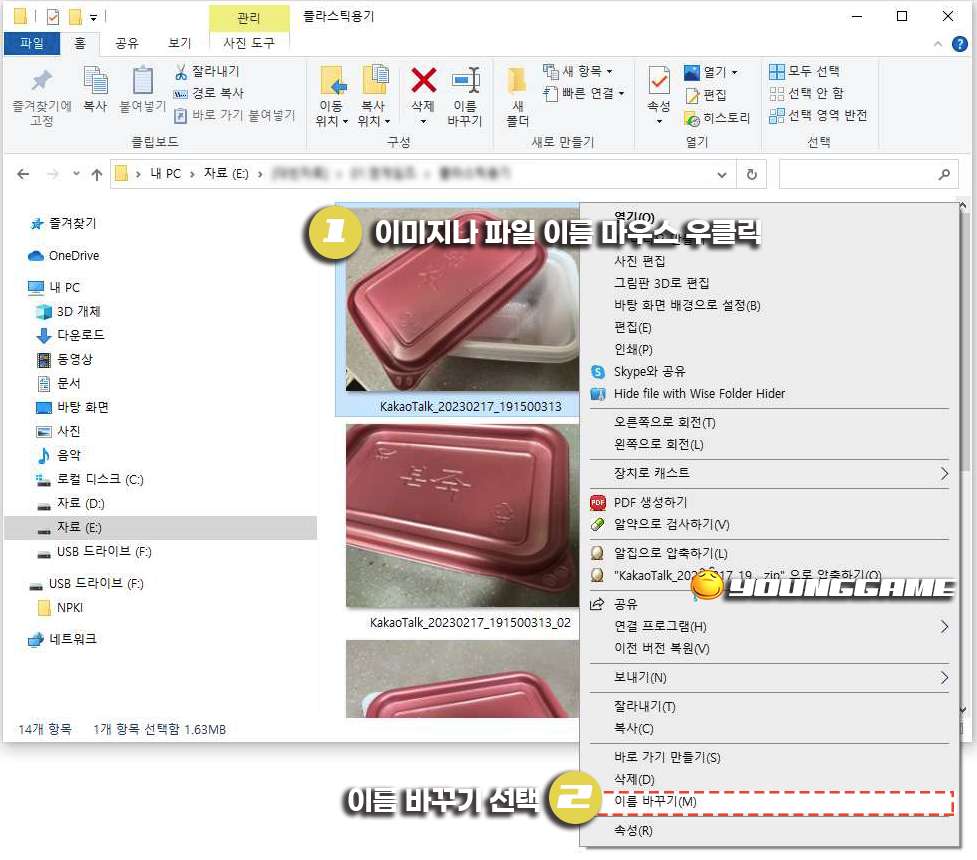
선택한 이미지 파일을 선택하시고 마우스 우 클릭을 해주세요. 그럼 메뉴창이 열립니다. 맨 하단에 보면 이름 바꾸기(M)이라고 되어 있습니다. 이걸 눌러주면 이름을 바꿀 수 있게 파일 이름이 활성화가 됩니다.
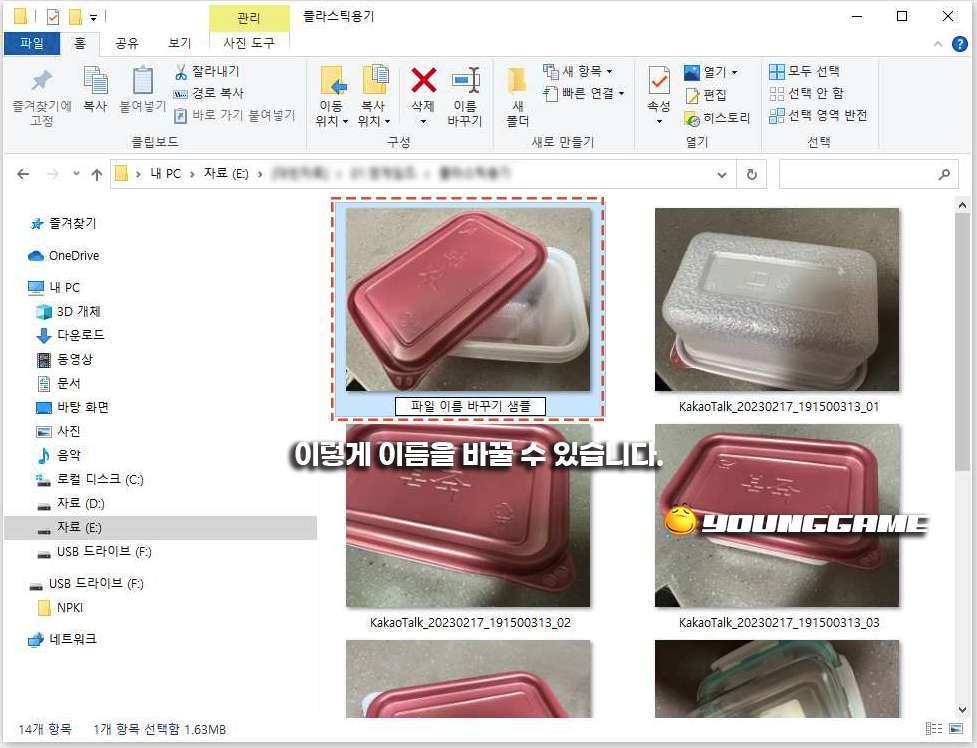
기존에 있던 KakaoTalk ▶ 파일 이름 바꾸기 샘플로 변경이 되었습니다. 이렇게 하나씩 선택해서 파일명을 바꿀 수 있습니다. 이렇게 개별적으로 변경할 수 있는 방법은 또 있습니다. 바로 단축키를 사용하는 방법입니다.
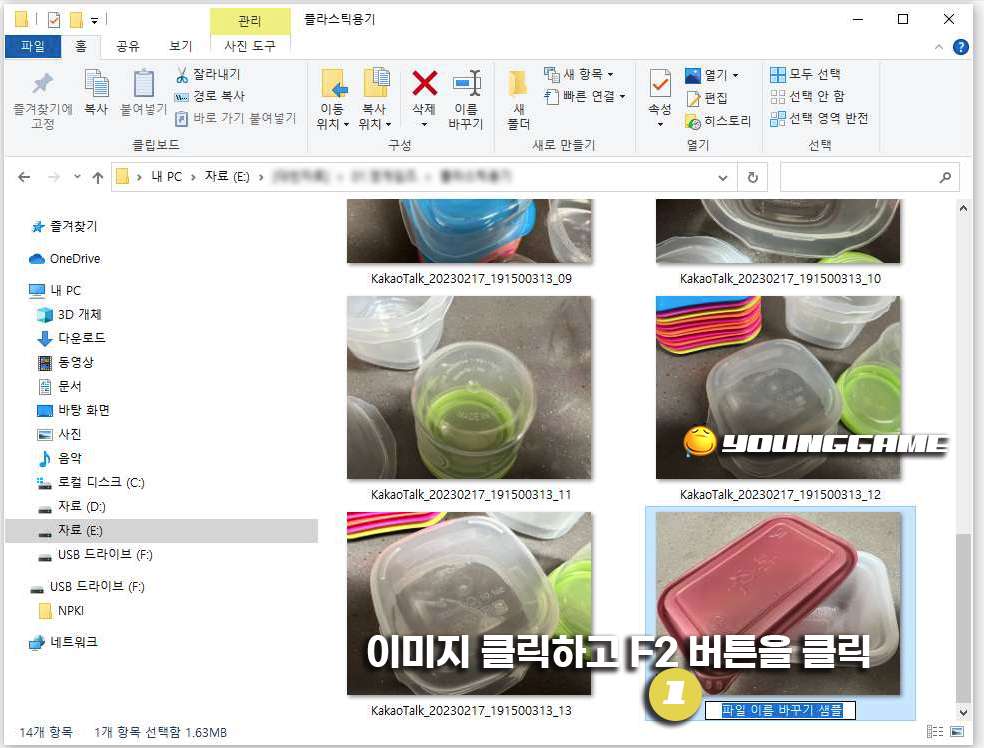
마찬가지로 변경하고자 하는 파일을 선택 후 단축키 F2를 눌러보세요. 그러면 바로 동일하게 이름칸이 활성화가 됩니다. 원하는 이름으로 변경하시면 바로 해결됩니다.
파일 이름 변경 (일괄 변경)
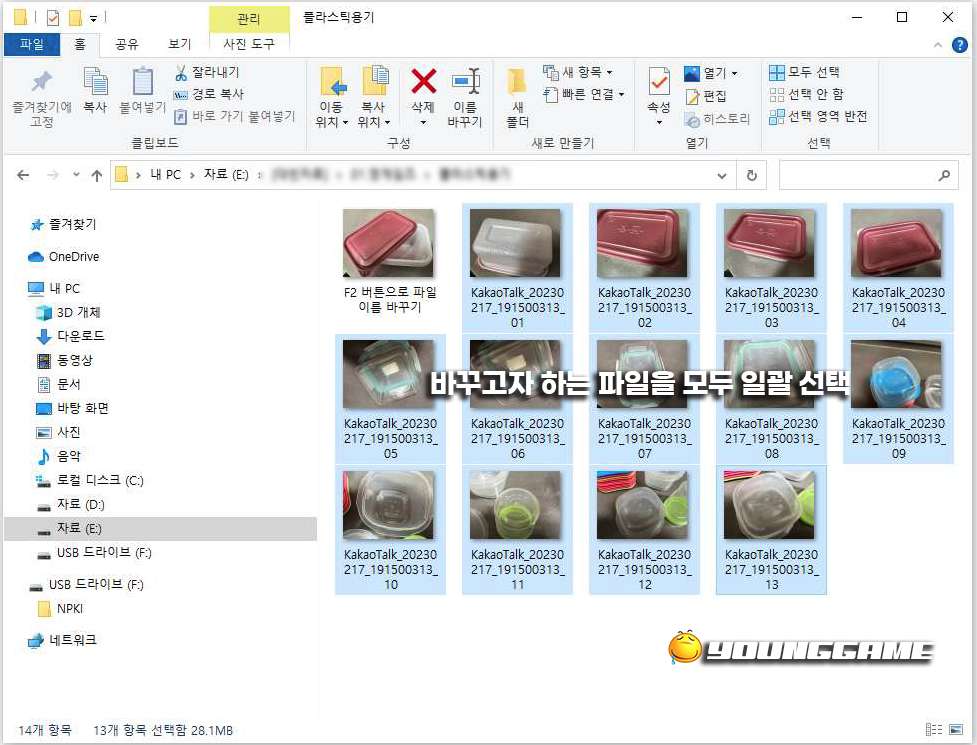
이번에는 파일 이름을 한 번에 바꾸어 보겠습니다. 대신에 이 방법은 개별적으로 이름을 바꿀 수는 없고요. 같은 파일명으로 바뀌고 이름 뒤에 숫자가 표기됩니다. 예를 들어 파일 이름(1), 파일 이름(2) 이런 식으로 바뀌게 됩니다. 어떤 일괄적으로 수정이 필요한 경우에 사용하시면 되겠죠.
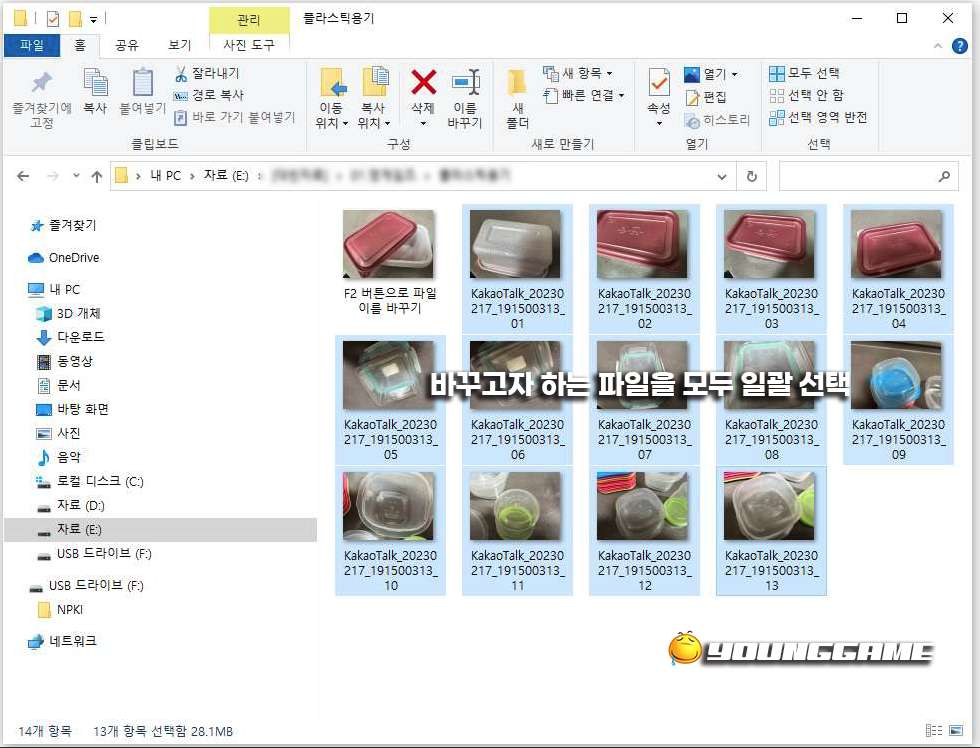
그림 파일 모두 선택 후 개별적으로 바꾸는 방법 알려드린 대로 똑같이 하시면 됩니다. 마우스 우 클릭을 하거나 혹은 F2 단축키를 눌러서 변경하거나 편한 방법을 선택하시면 됩니다.
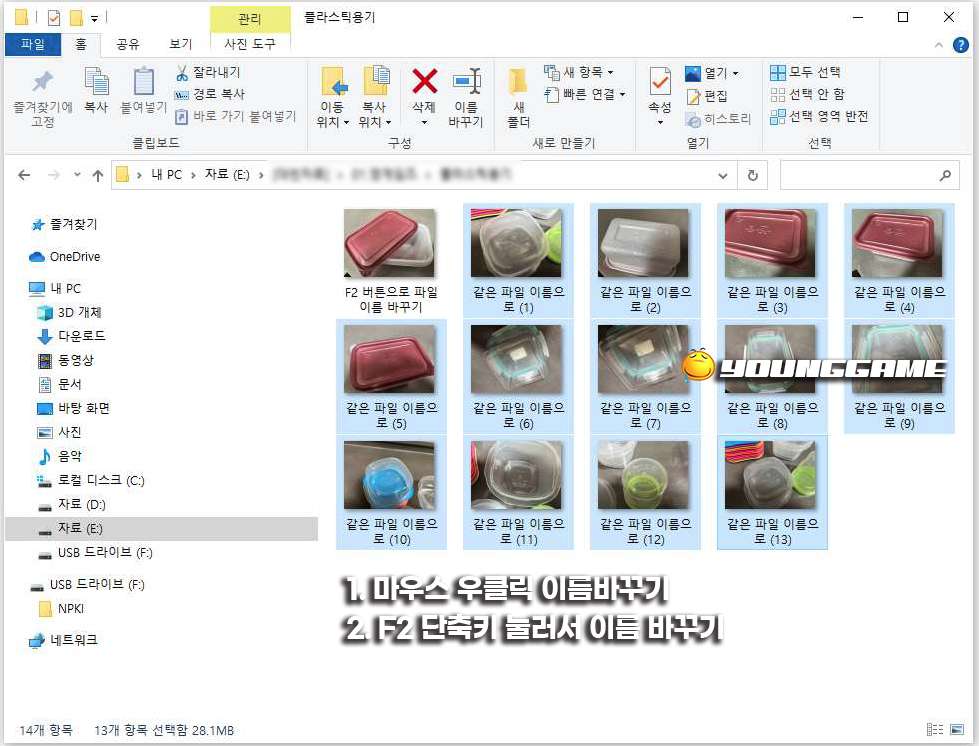
같은 파일 이름으로(1), 같은 파일 이름으로(2) ~ 마지막까지 일괄 변경이 되었습니다. 물론 이렇게 사용하는 경우가 많지는 않은데 초보 분들은 잘 모르는 경우가 있으시더라고요. 아무것도 아니지만 파일 이름 변경하는 3가지 방법에 대해서 알아보았습니다.
이보다 구체적이고 세부적인 방법을 원하시는 경우 몇 가지 프로그램들을 활용해 보시면 복잡한 파일들이 많은 경우 쉽게 해결이 되니까 다음 시간에는 이 방법에 대해서 설명해 드리도록 하겠습니다. 감사합니다.
댓글