USB가 갑자기 연결이 안 되시나요? 혹은 먹통이 되거나 장치 인식 실패라는 문제를 한 번쯤은 경험해 보셨을 거예요. 여러모로 유용하게 사용되는 USB 고마운 존재인 만큼 함부로 사용하면 꼭 이런 문제들이 발생됩니다. 이렇게 오류가 나서 난처하실 때 4가지 방법으로 해결할 수 있습니다.
행여나 이렇게 해서도 계속 장치 인식 실패 오류가 난다면 중요한 파일의 경우 어떻게든 복구하는 방향을 찾아봐야겠고 그게 아니라면 스트레스 받지 말고 과감히 분리수거하시는 게 좋을 듯 합니다.

USB 장치 인식 실패 해결 방법
1. USB 포트를 바꾸는 방법
아주 쉽고도 아주 기본적인 방법입니다. 물론 다 해보셨을 테지만 이 조차도 놓치고 가시는 분들이 계시니까 알려드립니다. 컴퓨터 데스크탑에는 USB 포트가 많이 있습니다. 전면부, 윗면부, 후면부, 측면부 포트를 찾아서 다 연결해 보세요. 그중에 하나 연결이 되면 다행이겠죠.
저도 그동안 수많은 컴퓨터를 사용해 봤지만 꼭 사용하다 보면 잘 되던 포트도 연결이 안 되는 경우가 있었습니다. 꼭 보면 불편하게 후면부에 연결하면 잘 되더라고요. 가장 쉬운 방법이니까 여기서 해결되면 좋겠습니다.

앞에도 USB 포트가 있지만 여기 전부 돌아가면서 다 해봐도 안되면 옆면 뒷면 찾아서 연결해 보세요. 이 중에 하나 연결되는 게 있지 않을까요?

2. 집에 있는 면봉 혹은 지우개 활용 하는 방법
USB 디자인에 따라서 어려울 수 있겠지만 어떻게든 도전해 보세요. USB 금속 연결 부분이 노출되는 유형은 집에 있는 지우개나 면봉을 이용해서 금속 부분이 컴퓨터랑 맞닿는 부분이니까 이곳을 깨끗이 닦아 주신 뒤에 연결해 보시길 바랍니다.
※ 면봉을 이용할 때는 그냥 하면 미세 흠집 날 수 있으니까 알코올이나 과산화수소 같은 알코올 성분을 살짝 적셔서 닦아 주세요. 깨끗하 하겠다고 빡빡 문대 다간 오히려 안 좋을 수 있습니다.

금속 부분을 살살 지우개로 닦아주세요. 너무 세게 하면 지우개 똥이 오히려 묻을 수 있으니까 살살 달래면서 찌든 때나 이물질들을 닦아주는 겁니다. 다 닦고 난 뒤에 다시 연결해 보면 되는 경우도 있습니다. 만일에 지우개가 없다면 면봉이나 매끈한 천으로 닦아 주셔도 됩니다.
혹시나 세게 닦고 그러면 금속 부분에 흠집이 생길 수 있으니까 살살 달래주시고요. 면봉이나 천으로 닦을 때 가급적이면 알코올 성분으로 살짝 적셔서 닦는 것도 좋은 방법입니다.

3. USB 드라이버 재 설치
내 컴퓨터 USB 드라이버를 재설치 하는 방법입니다. 은근히 이 드라이버 때문에 오류 나고 인식 안되고 하는 경우가 많았습니다. 이거 역시 쉬운 방법입니다. 아래 설명에 따라 장치 관리자로 이동해 보겠습니다.
윈도우 검색(제어판) ▶ 장치 관리자 메뉴 ▶ 범용 직렬 버스 컨트롤러
※ 워낙에 브랜드가 많다 보니 드라이버 자료는 직접 해당 컴퓨터 메인보드 공식 홈페이지를 이용해 보세요.
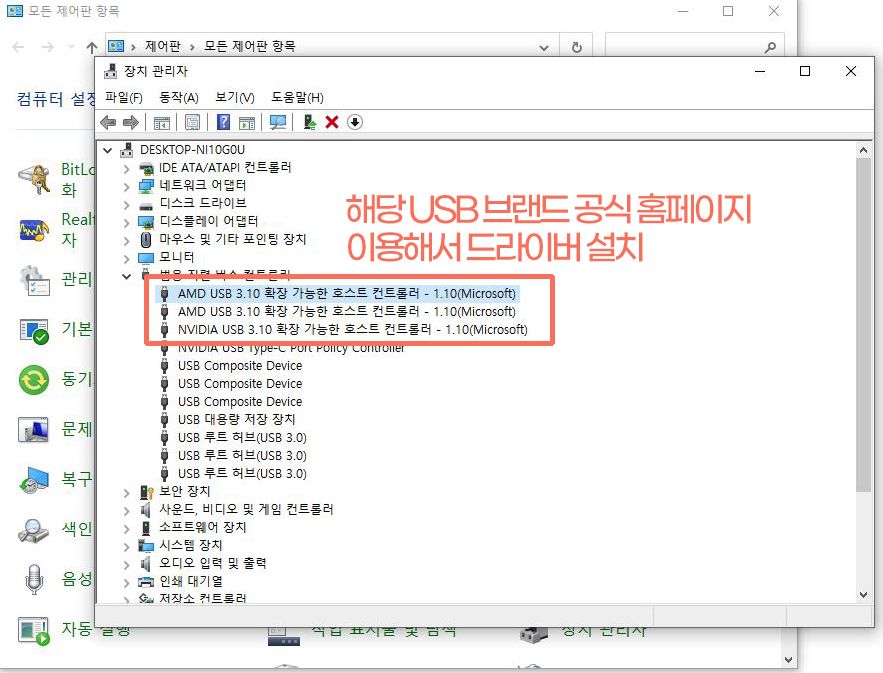
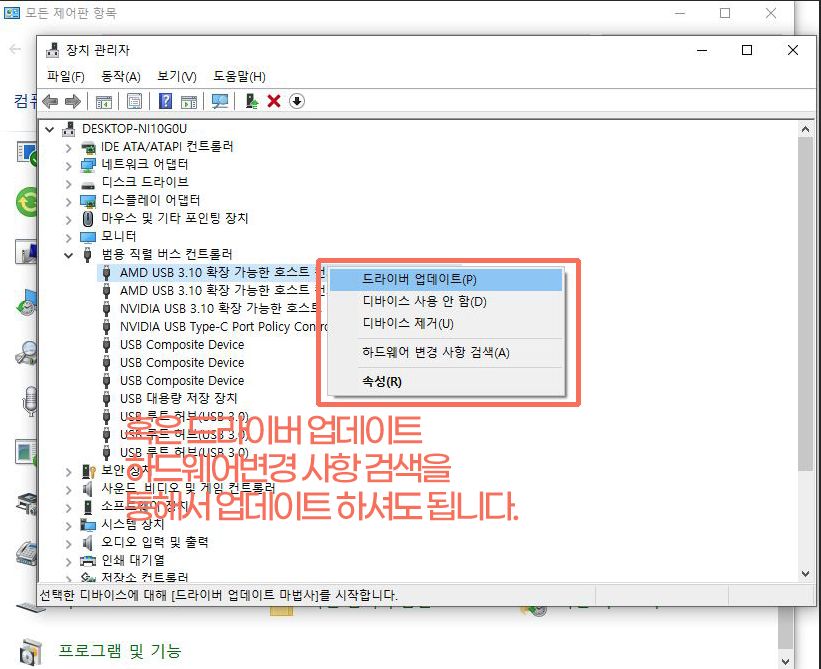
해당 UBS 버전이 2.0 인지 3.0인지 확인하시고 그거에 맞는 드라이버를 재설치 하시면 됩니다. 저는 AMD 공식 홈페이지에서 직접 드라이버를 재설치 하고 나니 정상적으로 세팅이 완료되었습니다. 여러분도 여기서 해결하셨으면 좋겠네요.
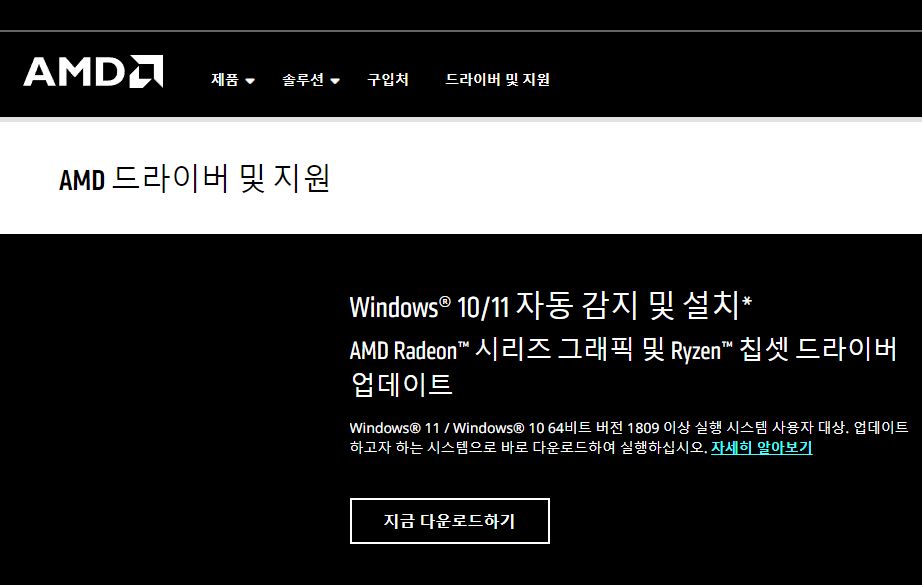
4. 마지막 해결 방법
알려드린 방법대로 테스트해봤는데 안되신다고요? 그럼 마지막 방법이 남아있습니다. 이 방법까지 동원했는데 안되면 흠 마음이 아프겠네요. 마지막 방법은 이렇습니다.
- 컴퓨터 전원을 해제한다. (전원 케이블을 뽑아 주세요.)
- 분리가 되었으면 데스크탑 전원 버튼을 5초 동안 눌러주세요.
- 다시 전원 케이블 연결
- 컴퓨터 재부팅 합니다.
- USB 다시 연결해 보세요.


무서워하지 마시고요. 컴퓨터 OFF 하신 뒤에 전원 케이블 선을 뽑아주세요. 가끕 전원공급 부분에서 문제가 생겨 오류가 나는 경우가 있기 때문에 잔여 전류들을 다 정리한다고 생각하시면 됩니다.
※ 주의 마음 급하다고 전원이 연결된 상태로 뽑으면 안 됩니다. 큰일 나니까 주의해 주세요.

전원 케이블 선을 분리하셨다면 이제 데스크탑 전원 버튼을 5초가량 꾹 눌러주세요. 그러면 뭔가 전원이 들어는 것처럼 번쩍이면서 끝나실 겁니다. 당연히 전원 케이블 선이 없는데 켜지진 않겠죠.

이제 다시 전원 케이블 선을 연결한 뒤에 전원을 다시 켜서 USB를 연결해 보세요. 아무 일 없었다는 듯이 정상적으로 연결이 되는 경우도 있습니다. 저도 방법들을 알려주지만 진짜 신기하네요.

알려드린 위 순서대로 진행하시면 됩니다. 가끔 전원 공급에서 문제가 생겨 USB 인식이 어려운 경우도 있으니 마지막 방법까지 적용해 보시면 USB 연결 안 돼서 속상했던 마음이 사라지는 마법을 보실 수 있을 겁니다.
TIP. 하나 더
USB 연결해서 사용한 뒤 막 빼지 마세요. 이건 권고가 아닙니다. 평소 그렇게 빼셨다면 앞으로는 컴퓨터서! 나 이제 다 썼으니까 USB 뺄게 하고 나서 해제하시길 바랍니다. 자주 이렇게 사용하다 보면 포트가 망가지기 쉽습니다. 아무것도 아닌 거에서 나중에 메인보드 교체까지 할 수 있으니까 평소 습관을 길러 보시길 바랍니다.

이상 USB 장치 인식 실패 해결 방법에 대해서 알아보았습니다. 위 해결 방법으로 꼭 정상적으로 인식이 가능했으면 하는 바람입니다. 그럼 다음 시간에는 보다 유용하고 유익한 정보로 찾아뵙겠습니다. 감사합니다.
정보가 유익하셨다면 여러 사람들 공유할 수 있게 좋아요! 부탁드립니다.
댓글